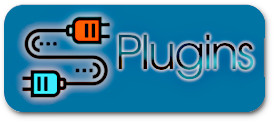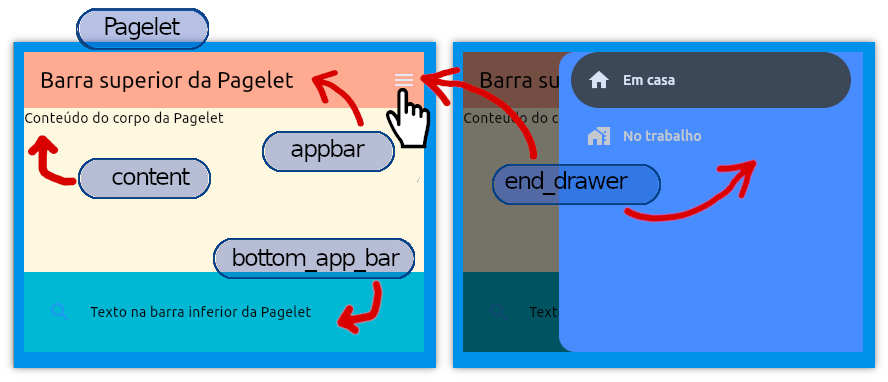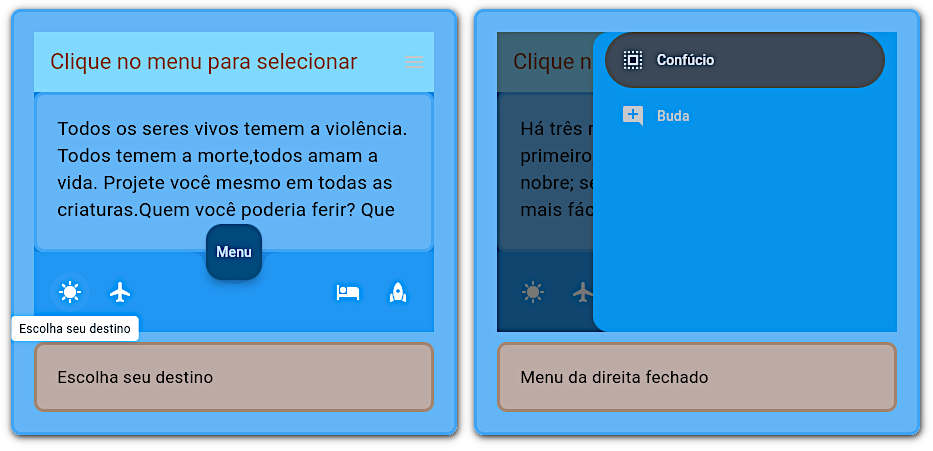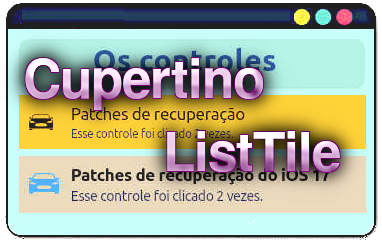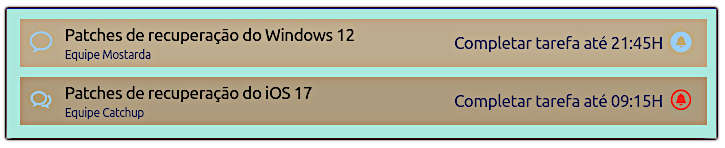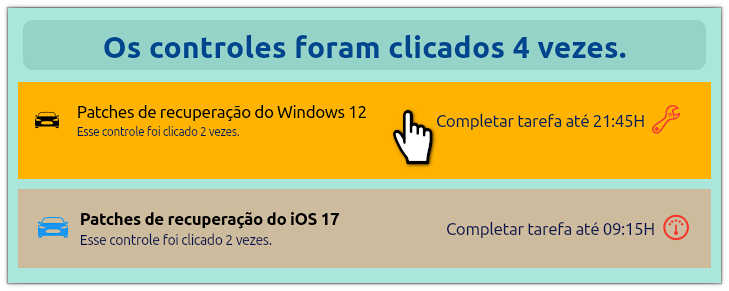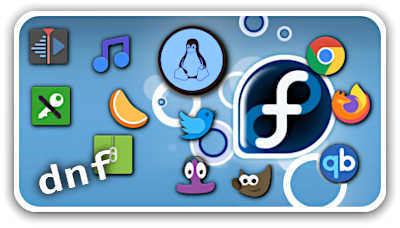
DNF, gerenciador de pacotes
DNF: Gerenciador de Pacotes de Software no Linux
O que é DNF
DNF é um gerenciador de pacotes de software, usado para instalar, atualizar e remover pacotes no Fedora e outras distribuições do Linux. DNF (Dandified Yum) foi proposto como substituto do YUM (Yellowdog Updater Modified), ambos usados em sistemas operacionais que utilizam pacotes RPM.
Um gerenciador de pacotes é um conjunto de aplicativos usados para automatizar o processo de instalação, atualização, configuração e remoção de programas de computador de uma maneira consistente. Ele manipula pacotes, que são distribuições de software e dados, contendo metadados como o nome do software, descrição de propósito, versão, fornecedor, checksum e uma lista de dependências necessárias. Na instalação, os metadados são armazenados em um banco de dados local. Gerenciadores de pacotes usam esse banco de dados de dependências para evitar incompatibilidades de software e pré-requisitos ausentes. Eles trabalham em conjunto com os repositórios de software, algumas vezes acessados pelas lojas de aplicativos. Diversas distribuições Linus usam DNF (ou YUM), entre elas: RedHat Enterprise Linux, Fedora, CentOS, Oracle Enterprise Linux, SUSE, OpenSUSE, Mageia e Turbolinux.
O DNF facilita a manutenção de pacotes, verificando automaticamente as dependências e determinando as ações necessárias para instalar os pacotes. Este método elimina a necessidade de instalar ou atualizar manualmente o pacote e suas dependências usando o comando rpm.
Uso do dnf
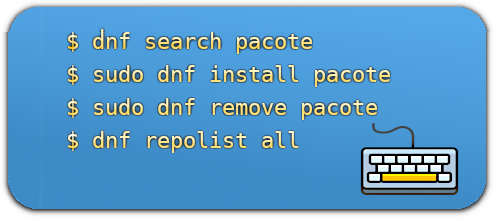
Nesse artigo usamos as seguintes convenções:
# linhas de comentários
$ linhas de código (input)
➡ linhas de saída (output)
O dnf pode ser usado para buscar, instalar, atualizar ou remover pacotes. Por exemplo:
# para pesquisar nos repositórios um tipo de pacote:
$ dnf search nome_do_pacote
# para instalar o pacote:
$ dnf install nome_do_pacote
# para remover um pacote:
$ dnf remove nome_do_pacote
# em muitos casos pode ser necessário rodar o comando como superuser
$ sudo dnf comando
Outros comandos do dnf de uso comum são:
| Comando, aliás |
Descrição |
| autoremove |
remove dependências instaladas que não são mais necessárias para os programas instalados. |
| check-update |
verifica se existem atualizações, sem baixar nem instalar os pacotes. |
| downgrade, dg |
reverte para a versão anterior de um pacote. |
| download |
baixa um pacote, sem instalar. |
| info, if |
fornece informações básicas sobre o pacote, incluindo nome, versão, lançamento e descrição. |
| reinstall, rei |
reinstala o pacote que já está instalado. |
| remove |
remove (desinstala) o pacote do sistema. |
| upgrade, up |
verifica os repositórios em busca de pacotes mais recentes e os atualiza. |
| search |
procura pelo pacote nos repositórios registrados. |
| system upgrade |
atualiza o sistema operacional para a sua versão mais atualizada. |

Alguns manuais encontrados online descrevem o comando update como sendo diferente de upgrade. Mas, de acordo com as páginas de man dnf, update é apenas um aliás, além de ser obsoleto (deprecated), o que significa que será eventualmente removido. Um aliás válido é dnf up.Você pode encontrar os demais parâmetros usados com DNF digitando dnf -help para uma lista de parâmetros ou dnf --help para a ajuda completa. A página de manual pode ser vista com man dnf.
Exemplos de Uso
Como exemplo, procuraremos pelo aplicativo focuswriter, um editor de texto distraction free. Ele é instalado e, em seguida, desinstalado. A pesquisa é feita nos repositórios cadastrados.
# pesquisando pelo aplicativo
$ dnf search focuswriter
➡ ========= Name Exactly Matched: focuswriter ========================
➡ focuswriter.x86_64 : A full screen, distraction-free writing program
# instalando o focuswriter (superuser é exigido)
$ sudo dnf install focuswriter
# aparece o aplicativo e uma lista de dependências (Is this ok? [y/n])
# desinstalando um aplicativo
$ sudo dnf remove focuswriter
# aparece o aplicativo e uma lista de dependências (Is this ok? [y/n])
Instalando Pacotes
O comando dnf [options] install <spec>... instala pacotes e verifica se todas as dependências estão satisfeitas (instaladas no sistema). <spec> pode se referir a pacotes, módulos ou grupos. Uma mensagem de erro será emitida se o pacote não estiver disponível nos repósitórios declarados. Se a versão do pacote for especificada ela será instalada, independentemente de qual versão já está instalada ou qual é a mais recente. A versão previamente instalada será removida.
Alguns exemplos podem ajudar a explicar o uso de install:
# instala o pacote vlc (vlc é o nome do pacote)
$ dnf install vlc
# instala o arquivo rpm tito-0.6.2-1.fc22.noarch.rpm na pasta ~/Downloads
$ dnf install ~/Downloads/tito-0.6.2-1.fc22.noarch.rpm
# instala o pacote do repositório, na versão especificada
# Se o pacote já instalado ele será atualizado ou downgraded (tentativamente)
$ dnf install tito-0.5.6-1.fc22
# instala a última versão do pacote. Se já instalado o pacote será atualizado ou downgraded (tentativamente)
# a instalação falhará se o pacote atualizado não puder ser instalado
$ dnf --best instala tito
# nesse caso vim não é o nome do pacote mas de um grupo
# dnf instalará o conjunto de pacote e dependências necessárias
$ dnf install vim
# instala o pacote diretamente da URL
$ dnf install https://fedoraproject.org//packages/nome_do_pacote.rpm
# instale todos os perfis do módulo 'docker' e seus RPMs
$ dnf install '@docker'
# instala o grupo 'Web Server'
$ dnf install '@Web Server'
# instala o pacote que fornece o arquivo /usr/bin/rpmsign.
$ dnf install /usr/bin/rpmsign
# instala o pacote tito sem dependências fracas (não exigidas para o
# funcionamento básico do pacote, como documentação, plugins, funções adicionais, etc).
$ dnf -y install tito --setopt=install_weak_deps=False
# instala todos os pacotes do "FEDORA-2018-b7b99fe852".
$ dnf install --advisory=FEDORA-2018-b7b99fe852 \*

Listando Pacotes
Podemos listar os pacotes instalados com dnf list installed:
$ dnf list installed
# uma lista de apps instalados pelo sistema ou pelo usuário,
# é exibida (com nome, versão e repositório de origem).
# dica: se você quer analisar a lista em um editor de texto faça:
$ dnf list installed > apps_instalados.txt
# um arquivo de nome apps_instalados.txt é gravado no diretório atual
# para contar quantos pacotes estão instalados
$ dnf list installed | wc -l
O “pipe” | envia a saida em lista para o comando seguinte. O comando wc do BASH faz uma contagem das linhas emitidas na saída de list.
Todos os pacotes instalados em sistemas que usam RPM deixam informações armazenadas em um banco de dados SQLite. Existem mais de uma forma de consultar esse banco de dados e encontrar detalhes sobre pacotes instalados, por exemplo usando o comando rpm. No Fedora esse banco de dados fica no diretório /var/lib/rpm/rpmdb.sqlite.
dnf list é uma das formas de acessar essa tabela. Outros comandos são possíveis:
| Comando, aliás |
Descrição |
| dnf list [–all] |
Lista os pacotes presentes no RPMDB, nos repositórios registrados ou ambos. |
| dnf list –installed |
Lista pacotes instalados. |
| dnf list –available |
Lista pacotes disponíveis. |
| dnf list –extras |
Lista pacotes extras, i.e. pacotes instalados mas não disponíveis nos repositórios registrados. |
| dnf list –obsoletes |
Lista pacotes instalados obsoletos, i.e., com atualização disponíveis nos repositórios registrados. |
| dnf list –recent |
Lista pacotes adicionados recentemente nos repositórios registrados. |
| dnf list –upgrades |
Lista as atualizações disponíveis para pacotes instalados. |
| dnf list –autoremove |
Lista os pacotes que serão removidos através do comando dnf autoremove. |
Todos os comandos acima admitem a inclusão de opções e discriminação de tipos de pacote, na forma:
dnf [option] comando <especifica-pacote>. Confira as opções disponíveis na páginas do manual usando man dnf.
Gerenciando Repositórios
Repositórios são servidores onde estão armazenados os pacotes de software das distribuições do Linux. As grandes distribuições mantém os seus repositórios próprios, que são acessados por meio dos comandos de gerenciamento de pacotes como dnf (do Fedora), apt (do Ubuntu) ou pacman (do Arch).
No Fedora os repositórios cadastrados podem ser encontrados no diretório etc/yum.repos.d/. Esses repositórios podem ser gerenciados com dnf:
# para ver uma lista de repositórios disponíneis e habilitados
$ dnf repolist
# para ver uma lista de todos os repositórios, habilitados ou não
$ dnf repolist all
Novos repositórios podem ser inseridos e habilitados simplesmente acrescentando-se um arquivo .repo na pasta /etc/yum.repos.d. A mesma operação pode ser feita com o comando dnf config-manager. Por exemplo, podemos inserir o repositório que contém o Sublime Text (um editor de código). Em seguido usamos cat para listar o conteúdo do arquivo inserido:
# inserindo o repositório para Sublime Text (stable, no Fedora)
$ sudo dnf config-manager --add-repo https://download.sublimetext.com/rpm/stable/x86_64/sublime-text.repo
➡ Adding repo from: https://download.sublimetext.com/rpm/stable/x86_64/sublime-text.repo
# o seguinte arquivo é inserido na pasta /etc/yum.repos.d/
$ cat /etc/yum.repos.d/sublime-text.repo
➡ [sublime-text]
➡ name=Sublime Text - x86_64 - Stable
➡ baseurl=https://download.sublimetext.com/rpm/stable/x86_64
➡ enabled=1
➡ gpgcheck=1
➡ gpgkey=https://download.sublimetext.com/sublimehq-rpm-pub.gpg
O arquivo *.repo tem a seguinte estrutura:
[ID do pacote]: id do repositório,name: nome do repositório,baseurl: URL do repositório,enabled=1: 1 para habilitado, 0 para desabilitado,gpgcheck=1: 1 para permitir verificação da assinatura gpg, 0 para impedir,gpgkey: URL da chave GPG, usada para assinar os pacotes.
Feito isso o pacote para o Sublime Text pode ser instalado com sudo dnf install sublime-text.
Repositórios podem ser habilitados ou desabilitados com dnf --enablerepo. Essa operação pode ser útil, por exemplo quando um pacote está disponível em mais de um repositório mas desejamos instalar de um específico.
# para desabilitar um repositório
$ sudo dnf config-manager --set-disabled id_do_repositorio
# para habilitar um repositório
sudo dnf config-manager --set-enabled id_do_repositorio
Por exemplo, podemos encontrar o id do repositório Sublime Text (supondo que esteja instalado e habilitado) com dnf repolist --all, que é, como se vê abaixo, sublime-text. Em seguida vamos desabilitá-lo, e reabilitá-lo em seguida.
$ dnf repolist --all
➡ repo id repo name status
➡ docker-ce-nightly Docker CE Nightly - x86_64 disabled
➡ fedora Fedora 40 - x86_64 enabled
➡ google-chrome google-chrome enabled
➡ sublime-text Sublime Text - x86_64 enabled
# para desabilitar o repositório
$ sudo dnf config-manager --set-disabled sublime-text
# para habilitar o repositório
$ sudo dnf config-manager --set-enabled sublime-text
# para remover o repositório do sistema basta apagar o arquivo em /etc/yum.repos.d
$ sudo rm /etc/yum.repos.d/sublime-text.repo
Uma vez que o repositório tenha sido excluído o dnf não tentará instalar ou atualizar seus pacotes.

Opções
O comando dnf [options] install <spec>... pode receber parâmetros em [options]. Alguns opções são listadas abaixo. Veja a lista completa na documentação do dnf.
| Opção, aliás |
Descrição |
| –assumeno |
Responder automaticamente “não” para todas as perguntas na execução de dnf. |
| -b, –best |
Tenta encontrar as melhores versões de pacotes disponíveis nas transações. |
| –bugfix |
Inclui pacotes que corrigem algum bug. Pode ser usado com install, repoquery, updateinfo, upgrade e offline-upgrade (dnf-plugins-core). |
| -C, –cacheonly |
Usa apenas o cache do sistema, não realizar nenhuma atualização, mesmo que o cache esteja expirado. |
| –color=<cor> |
Informa se cores são usadas na saída do terminal. Valores válidos: always, never e auto (default). |
| –comment=<comentário> |
Adiciona um comentário ao histórico de transações. |
| -c <arquivo de configuração>, –config=<arquivo de configuração> |
Indica a localização do arquivo de configuração. |
| –disable, –set-disable |
Desativa repositórios especificados. Deve ser usada com o comando config-manager (dnf-plugins-core). |
| –disableplugin=<nomes dos plug-ins> |
Desativa os plug-ins listados. |
| –disablerepo=<repoid> |
Desativa temporariamente os repositórios no comando dnf atual. Pode receber um ID, lista de IDs separados por vírgula ou um conjunto de IDs. |
| –downloaddir=<caminho>, –destdir=<caminho> |
Redireciona os pacotes baixados para o diretório fornecido. Deve ser usada em conjunto com a opção --downloadonly, com os comandos download, modulesync, reposync ou system-upgrade (dnf-plugins-core). |
| –downloadonly |
Baixa o conjunto de pacotes sem realizar nenhuma transação de instalar, atualizar ou apagar. |
| –enable, –set-enabled |
Habilita repositórios especificados. Deve ser usada junto com config-manager (dnf-plugins-core). |
| –enableplugin=<nomes dos plug-ins> |
Habilita os plug-ins especificados por nomes ou globs. |
| –enablerepo=<repoid> |
Habilita temporariamente repositórios. Aceita um ID, uma lista de IDs separados por vírgula ou um conjunto de IDs. |
| -x <especificação do arquivo de pacote>, –exclude=<especificação do arquivo de pacote> |
Exclui pacotes especificados por <package-file-spec>. |
| –forcearch=<arquitetura> |
Força o uso de uma arquitetura. Qualquer arquitetura pode ser especificada. |
| -h, –help, –help-cmd |
Mostra o texto da Ajuda. |
| –noautoremove |
Desabilita a remoção de dependências não usadas. |
| –nobest |
Ajusta como falsa a opção best para que as transações não sejam limitadas ao melhor candidato. |
| –nodocs |
Não instala a documentação. |
| –nogpgcheck |
Não faz o teste de assinaturas GPG dos pacotes, se permitido pela diretriz RPM. |
| –noplugins |
Disabilita todos os plugins. |
| -q, –quiet |
Se usada com comandos não interativos, exibe apenas conteúdo mais relevante. Suprime mensagens sobre o estado ou ações do DNF. |
| -R , –randomwait= |
Tempo máximo de espera. |
| –refresh |
Recarrega a metadata antes de executar o o comando. |
| –repofrompath ,<path/url> |
Especifica um repositório extra, indicado por <path/url>. |
| –repo=, –repoid= |
Habilita um repositório dado por id ou glob. |
| –security |
Inclui pacotes que fornecam ajustes de segurança. Pode ser usado com install, repoquery, updateinfo, upgrade e offline-upgrade (dnf-plugins-core). |
| –setopt== |
Sobrescreve uma opção de configuração definida no arquivo de configuração. A especificação de valor vazio (por ex., --setopt=tsflags=) reseta o opção. |
| –skip-broken |
Remove pacotes que estão causando problemas na transação. Permite que se execute uma ação mesmo que ela cause problemas de dependência. |
| –showduplicates |
Mostra pacotes duplicados nos repositórios. Aplicável aos comandos list e search. |
| -v, –verbose |
Operação exibindo todas as mensagens de debug. |
| –version |
Mostra a versão do DNF e termina. |
| -y, –assumeyes |
Responde automaticamente “yes” para todas as perguntas. |

Histórico
O dnf armazena um histórico de transações realizadas, que permite a verificação de tudo o que foi feito. Isso é útil para identificar problemas e desfazer operações.
# para listar o histórico de transações usamos
$ dnf history
# ou
$ dnf history list
Esses comandos exibem uma tabela com quatro colunas: ID da transação, a linha de comando executada, data e hora, a ação executada e o número de pacotes alterados. Por default as transações mais recentes aparecem primeiro.
➡ ID | Command line | Date and time | Action(s) | Altered
➡ --------------------------------------------------------------------------------
➡ 157 | upgrade | 2024-07-23 17:31 | Upgrade | 16
➡ 156 | remove focuswriter | 2024-07-23 11:58 | Removed | 5
➡ 155 | install focuswriter | 2024-07-23 11:55 | Install | 5
➡ 154 | update | 2024-07-23 11:20 | Upgrade | 1
➡ 153 | autoremove | 2024-07-23 09:37 | Removed | 1
➡ 152 | remove mpv* | 2024-07-23 09:35 | Removed | 75
➡ 151 | remove sublime-text | 2024-07-23 09:33 | Removed | 1
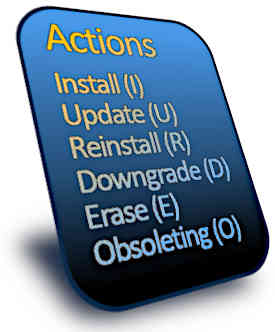 A coluna Actions pode listar as ações listadas (às vezes indicada por uma letra):
A coluna Actions pode listar as ações listadas (às vezes indicada por uma letra):
- Install (I): pelo menos um pacote foi instalado,
- Update (U): pelo menos um pacote foi atualizado,
- Reinstall (R): pelo menos um pacote foi reinstalado,
- Downgrade (D): pelo menos um pacote foi rebaixado para uma versão anterior,
- Erase (E): pelo menos um pacote foi desinstalado ou removido do sistema,
- Obsoleting (O): pelo menos um pacote foi marcado como obsoleto.
A coluna “Altered” lista quantas ações foram executadas na transação, e pode usar os seguintes símbolos:
- >: O banco de dados RPM foi alterado após a transação,
- <: O banco de dados RPM foi alterado antes da transação,
- *: A transação foi abortada antes do término,
- #: A transação foi completada mas com status não zero,
- E: A transação foi completada com sucesso, mas emitiu mensagem de erro.
Alguns argumentos adicionais podem ser usados para se encontrar uma transação específica.
# listar a última transação
$ dnf history list last
➡ ID | Command line | Date and time | Action(s) | Altered
--------------------------------------------------------------------------------
➡ 157 | upgrade | 2024-07-23 17:31 | Upgrade | 16
# listar a n-ésima transação, sendo n=0 a última
$ dnf history list last-5
➡ ID | Command line | Date and time | Action(s) | Altered
➡ --------------------------------------------------------------------------------
➡ 152 | remove mpv* | 2024-07-23 09:35 | Removed | 75
# listar a transação por ID
$ dnf history list 155
➡ ID | Command line | Date and time | Action(s) | Altered
➡ --------------------------------------------------------------------------------
➡ 155 | install focuswriter | 2024-07-23 11:55 | Install | 5
# listar a transações dentro de uma faixa de IDs
$ dnf history list 101..104
➡ ID | Command line | Date and time | Action(s) | Altered
➡ --------------------------------------------------------------------------------
➡ 104 | install docker-ce | 2024-06-18 12:56 | Install | 9 <
➡ 103 | remove cosmic* | 2024-06-18 12:05 | Removed | 35 >>
➡ 102 | remove xournal* | 2024-06-18 11:30 | Removed | 5
➡ 101 | update | 2024-06-18 11:06 | Upgrade | 2
# listar a transações em ordem invertida:
$ dnf history list --reverse
# A saida é uma lista de transações iniciando pela mais antiga
# listar as transações de instalações executadas pelo usuário:
$ dnf history userinstalled
A saída do comando pode ser filtrada de alguns modos:
# dnf history list | grep nome_do_pacote
# por exemplo
$ dnf history list | grep sublime
➡ ID | Command line | Date and time | Action(s) | Altered
➡ --------------------------------------------------------------------------------
➡ 151 | remove sublime-text | 2024-07-23 09:33 | Removed | 1
➡ 120 | install sublime-text | 2024-07-02 14:58 | Install | 1 <
Obtendo informações mais detalhadas: para obter detalhes sobre uma transação específica passe a opção info.A saída inclui:
- duração (em tempo) da transação
- qual usuário executou a transação
- código de retorno
- versão
- qual comando foi executado
- pacotes alterados
Por exemplo:
# para ver detalhes da transação com ID=120
$ dnf history info 120
➡ Transaction ID : 120
➡ Begin time : Tue 02 Jul 2024 02:58:05 PM -03
➡ Begin rpmdb : 562f2fb16f16bf6744987e7ab94ef265d7e988c68995eb4ca7bf3ea9e1705337
➡ End time : Tue 02 Jul 2024 02:58:07 PM -03 (2 seconds)
➡ End rpmdb : d4583d3d187fc29fd02eb6e36847eda474f1e6097e60885543adfdb936446035
➡ User : Nome Completo do Usuário <usuario>
➡ Return-Code : Success
➡ Releasever : 40
➡ Command Line : install sublime-text
➡ Comment :
➡ Packages Altered:
➡ Install sublime-text-4169-1.x86_64 @sublime-text
Para desfazer uma transação listada no histórico usamos undo ID. No exemplo, a transação com ID=156 consistiu na remoção do Focus Writer. Além disso é possível fazer uma operação de rollback, desfazendo todas as transações realizadas após a transação de ID=n, fazendo sudo dnf history rollback 12. Todas as transações ocorridas depois da transação com ID=n, portanto as que aparecem primeiro na lista, são desfeitas.
$ sudo dnf history undo 156
# após essa operação o Focus Writer volta a estar instalado no sistema.
# para desfazer todas as transações até a de ID=12
$ sudo dnf history rollback 12
# para desfazer um rollback, as mesmas transações podem ser reexecutadas,
$ sudo dnf history redo 12
Mesmo após a execução da operação de reverter uma transação e de rollback (que reverte várias transações) as entradas no histórico não são removidas, mas uma nova entrada é acrescentada para armazenar a operação de desfazer.
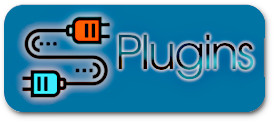
Plugins
A funcionalidade do dnf pode ser ampliada por meio de plugins. Existem plugins oficiais e plugins de outros desenvolvedores. A instalação é feita com o próprio dnf.
# para instalar os plugins core
$ dnf install dnf-plugins-core-NOME_PLUGIN
# para instalar os plugins extras
$ dnf install dnf-plugins-core-NOME_PLUGIN
São exemplos de plugins nos repositórios oficiais:
$ dnf install dnf-plugin-kickstart
$ dnf install dnf-plugin-rpmconf
$ dnf install dnf-plugin-showvars
$ dnf install dnf-plugin-snapper
$ dnf install dnf-plugin-torproxy
$ dnf install dnf-plugin-tracer
Mais informações em Core DNF plugins e Extras DNF plugins.
Atualizações de Sistema

O comando dnf pode ser usado para a atualização do sistema, diretamente ou com o plugin de atualização dnf-plugin-system-upgrade. A atualização pode ser feita diretamente com DNF puro (sem plugins) ou com o plugin de atualização do sistema DNF. Consulte o documento de atualização do sistema DNF para obter mais detalhes, em Upgrading Fedora.
Para fazer uma atualização (upgrade) de sistema, fazemos primeiro a atualização da tabela do dnf com refresh.
# atualiza tabela dnf
$ sudo dnf upgrade --refresh
# em seguida reinicialie o sistema
# instala systema: substitua n pelo número da versão
$ sudo dnf system-upgrade download --releasever=n
# para disparar o processo (o computador reiniciará imediatamente)
$ sudo dnf system-upgrade reboot
Algumas tarefas são possíveis após uma atualização. A maioria dos arquivos de configuração são armazenados na pasta /etc. Se algum desses arquivos poi alterado o RPM cria novos arquivos com extensão .rpmnew (os novos arquivos) ou .rpmsave (os arquivos antigos). Você pode examinar manualmente esses arquivos ou usar a ferramenta rpmconf para simplificar esse processo.
# instala a ferramenta
$ sudo dnf install rpmconf
# use a ferramenta
$ sudo rpmconf -a
Mais informações nos manuais em man rpmconf.
Bibliografia


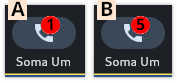
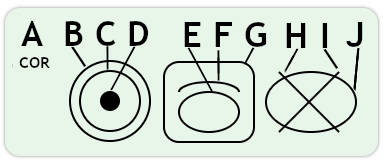
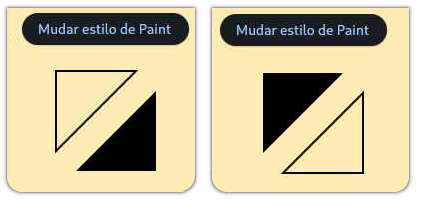
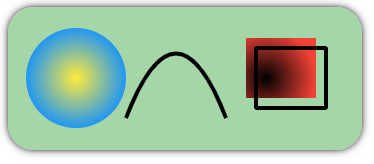

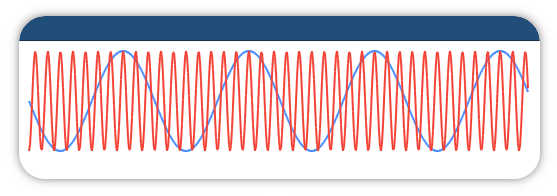

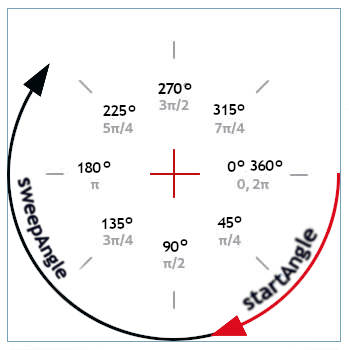
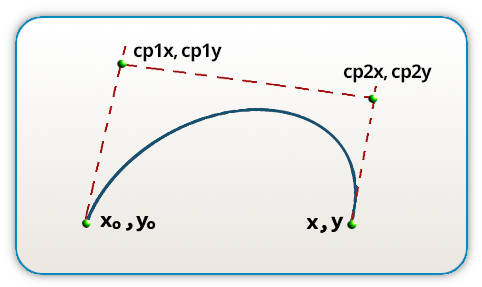
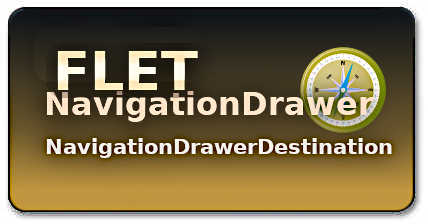

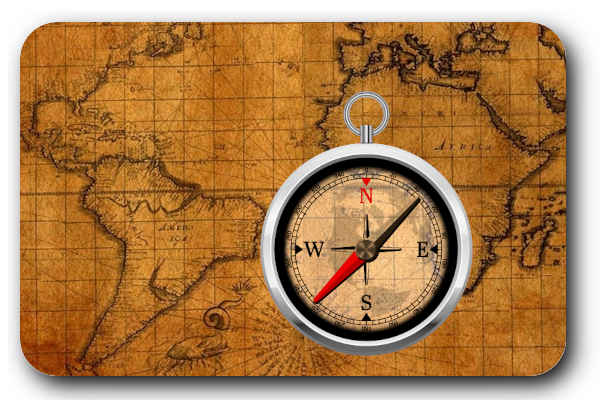
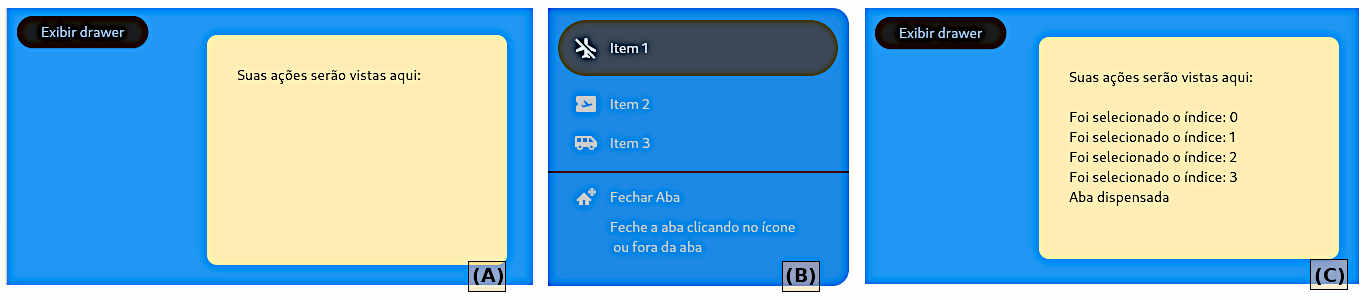







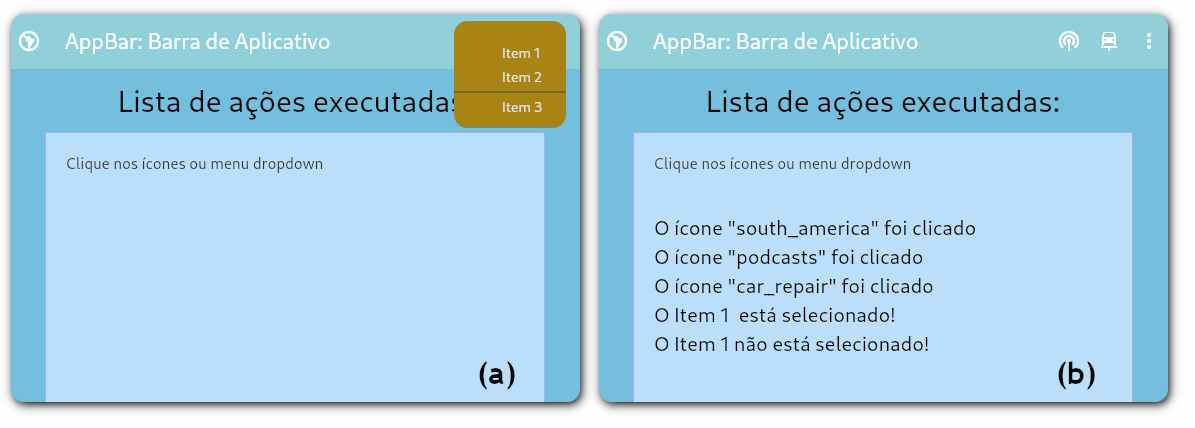


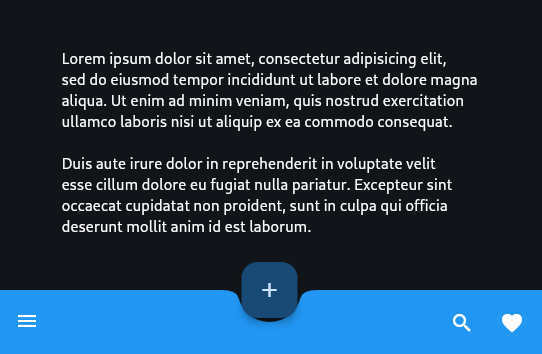
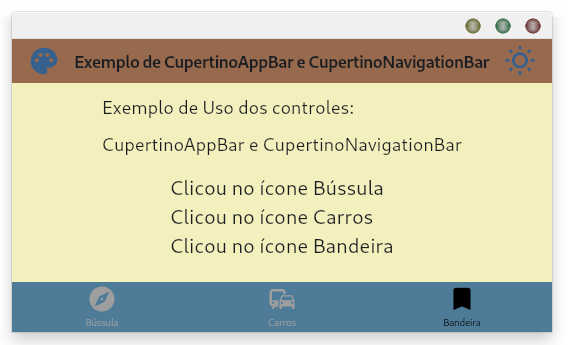

 import flet as ft
def clicou_sim(e):
e.control.text = "Clicou sim!"
e.control.update()
def clicou_nao(e):
e.control.text = "Clicou não!"
e.control.update()
class NovoBotao(ft.ElevatedButton):
def __init__(self, clicou, texto="Não"):
super().__init__()
self.bgcolor = ft.colors.BLUE_800
self.color = ft.colors.YELLOW_100
self.icon="chair_outlined"
self.icon_color="GREEN_100"
self.text = texto
self.on_click = clicou
def main(page: ft.Page):
page.bgcolor=ft.colors.BLUE_50
page.add(
NovoBotao(texto="Sim", clicou = clicou_sim),
NovoBotao(clicou = clicou_nao)
)
ft.app(target=main)
import flet as ft
def clicou_sim(e):
e.control.text = "Clicou sim!"
e.control.update()
def clicou_nao(e):
e.control.text = "Clicou não!"
e.control.update()
class NovoBotao(ft.ElevatedButton):
def __init__(self, clicou, texto="Não"):
super().__init__()
self.bgcolor = ft.colors.BLUE_800
self.color = ft.colors.YELLOW_100
self.icon="chair_outlined"
self.icon_color="GREEN_100"
self.text = texto
self.on_click = clicou
def main(page: ft.Page):
page.bgcolor=ft.colors.BLUE_50
page.add(
NovoBotao(texto="Sim", clicou = clicou_sim),
NovoBotao(clicou = clicou_nao)
)
ft.app(target=main)
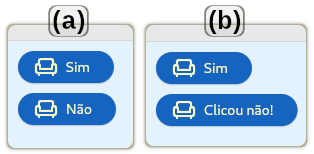


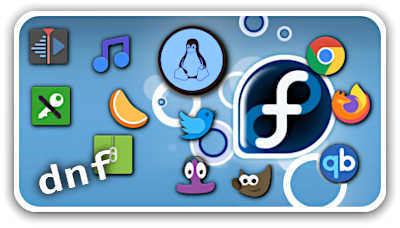
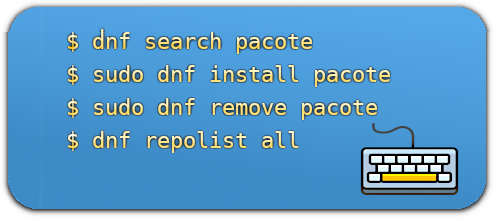




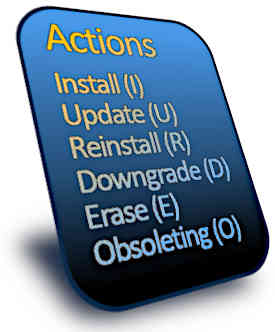 A coluna Actions pode listar as ações listadas (às vezes indicada por uma letra):
A coluna Actions pode listar as ações listadas (às vezes indicada por uma letra):