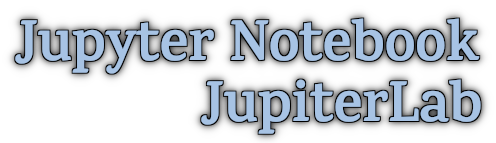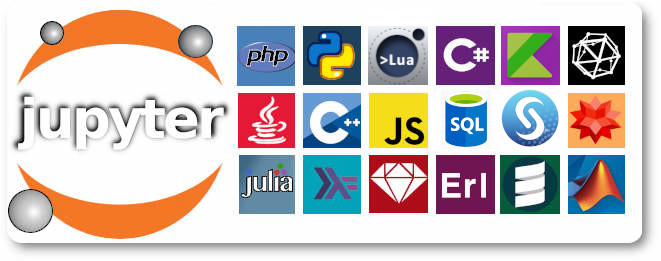
Jupyter Notebook e Anaconda
Jupyter Notebook e Anaconda são ferramentas poderosas muito usadas para codificação, visualização de dados e gerenciamento de projetos. O Jupyter Notebook fornece um ambiente de codificação interativo, tornando mais fácil escrever, testar e documentar código Python, enquanto o Anaconda simplifica o gerenciamento de pacotes e o tratamento de dependências, simplificando o fluxo de trabalho.
Anaconda é uma distribuição popular de código aberto de Python e R, voltados para ciência de dados e aprendizado de máquina. Ela instala muitas bibliotecas e ferramentas usadas em análise de dados, incluindo mais de 1.500 pacotes para a ciência de dados. Além disso ela pode ser usada para gerenciar pacotes de forma gráfica ou através do um gerenciador de pacotes de comando de linha, conda.
O Anaconda Navigator, a interface gráfica, e Jupyter Notebook podem ser integrados para trabalhar em conjunto. Partindo do Anaconda Navigator podemos inicializar o Jupyter Notebook, gerenciar ambientes e instalar pacotes adicionais sem precisar usar a linha de comando (fornecido pelo conda).
O Jupyter Notebook é um aplicativo de código aberto que permite criar e compartilhar documentos contendo código ativo, equações, visualizações e texto explicativo, útil inclusive na preparação de slides para apresentações. Ele fornece um ambiente flexível e interativo para análise de dados, experimentação e colaboração. Como um aplicativo web, ele cria uma sessão web que pode ser aberta no navegador. Sua interface é baseada em abas, cada uma delas representando um notebook ou um gerenciador de arquivos.
Os arquivos do Jupyter Notebook são armazenados no formato JSON com a extensão *.ipynb, que podem ser lidos pelo navegador rodando a sessão do Jupiter e exportado para várias formatos, entre eles: html, markdown, pdf, latex e slides Reveal.js. O arquivo consiste de várias células que são exibidas como uma página usual de html. Algumas células são de código e seus resultados, outras de texto, imagens ou outras mídias. Alternativamente eles podem ser lidos e exibidos (de forma não interativa) pelo nbviewer (na web).
Jupyter Notebook faz parte do Projeto Jupyter de código aberto e free software. É possível baixar e instalar o Jupyter Notebooks separadamente ou como parte do kit de ferramentas de ciência de dados Anaconda. Com ele se pode usar vários ambientes de execução (kernels ou núcleos) com linguagens de programação como o Python, R, Julia, C++, Scheme, Haskell e Ruby.
Também existe o JupyterLab, uma interface mais sofisticada e modular, que permite organizar notebooks, consoles, terminais, editores de texto e visualizações de dados em uma única janela, com painéis redimensionáveis e arrastáveis. Ele é similar a um ambiente de desenvolvimento integrado (IDE) com funcionalidades que vão além do Jupyter Notebook, oferecendo suporte a múltiplos arquivos e ferramentas, como editores de texto, visualizadores de dados, consoles interativos e integração com extensões. É mais adequado para fluxos de trabalho complexos. O JupyterLab possui um grande número de extensões usadas para adicionar suporte a outras linguagens de programação, ferramentas de depuração, de manipulação de arquivos de diversos formatos, como editores de texto para Markdown, JSON e CSV.
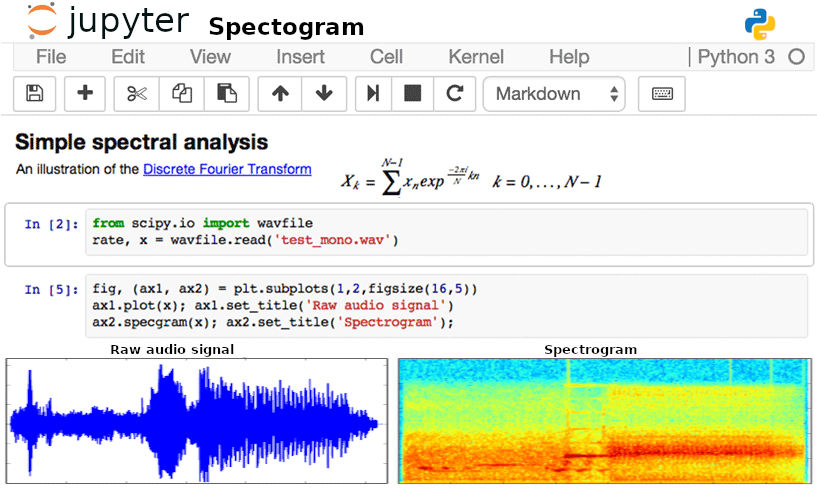
Instalação
O Jupyter Notebook está se tornando uma interface muito popular para a computação na nuvem e muitos dos provedores desse tipo de serviço o adotaram como interface front-end para seus usuários. Entre eles estão o SageMaker Notebooks da Amazon, o Colaboratory do Google e o Azure Notebook da Microsoft. O Colaboratory (também chamado de Colab) é um ambiente gratuito que armazena e roda notebooks no Google Drive. Para quem está iniciando no uso desse ambiente pode ser mais interessante instalar o Jupyter Notebook.
O Anaconda , incluindo as principais bibliotecas e ferramentas populares, como NumPy, Pandas e Matplotlib, pode ser baixado em Anaconda:
- Baixe a versão mais recente do Anaconda aqui. Existem instaladores gráficos para Linux, Windows e MacOS.
- Instale seguindo as instruções na página de download ou contidas no arquivo instalador executável.
As instruções de instalação do Jupyter Notebook e JupyterLab podem ser lidas no site do Jupyter.org:
# instalação $ pip install jupyterlab # execução $ jupyter lab
Jupyter Notebook pode ser instalado com:
# instala $ pip install notebook # executa $ jupyter notebook
O gerenciador Voilà pode tambpem ser usado:
# instala Voilà $ pip install voila # executa $ voila
Para usuários de Macs, usando Homebrew:
$ brew install jupyterlab
Além disso também se pode instalar o JupyterLab usando o flatpak, encontrado em JupyterLab. É necessário ter o flatpak instalado:
# instalar com flatpak $ flatpak install flathub org.jupyter.JupyterLab # executar $ flatpak run org.jupyter.JupyterLab
Executando e Criando um Notebook
No Windows na MacOS ou Linux um atalho para Jupyter Notebook é criado no menu do sistema. Caso nenhum atalho tenha sido criado você pode criar um ou iniciar usando o console. No Linux se digita jupyter-notebook no console. Uma janela com a seguinte aparência é aberta no browser padrão:
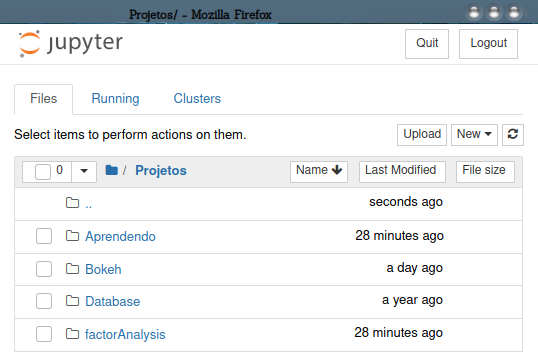
A primeira página exibe o painel de controle do Jupyter (dashboard). Ele dá acesso aos arquivos e subpastas que estão na pasta de inicialização do Jupyter. Esta pasta, no entanto, pode ser alterada. O painel de controle tem uma interface amigável por onde você pode controlar suas pastas e notebooks. Toda a descrição que usamos aqui se refere à aparência default dos notebooks. Essa aparência pode ser alterada modificando-se o arquivo css em /home/nome-usuario/.jupyter/custom/custom.css (no Linux).
O Jupyter Notebook fica aberto no navegador usando uma URL especial, do tipo “http://localhost:8888/tree”. Isso indica que o servidor dessa página esta em sua máquina local.
Você pode criar uma pasta nova para seus projetos clicando em New Folder. Depois pode renomear sua pasta selecionado e clicando em Rename. Clique na pasta para abrí-la e depois em New: Python 3 (notebook). Um notebook vazio e sem nome é criado. Clique nele e em File | Rename e dê um nome apropriado para o seu notebook. Vários notebooks podem ser abertos ao mesmo tempo.
Um notebook aberto apresenta a seguinte interface:
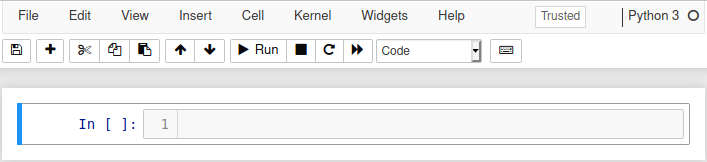
Os menus superiores dão acesso as funcionalidades de gravar arquivo, importar e exportar para diferentes formatos, etc. O item File | Save and Checkpoint (Ctrl-S) permite guardar o estado as sessão no momento de forma a poder ser recuperada mais tarde por meio de File | Revert to Checkpoint. Para fechar uma sessão não basta fechar a aba do navegador pois isso deixaria ativa a tarefa na memória do computador. Para isso você pode usar File | Close and Halt ou Kernel | Shutdown. Também se pode clicar em LOGOUT no canto superior direito.
Ainda na barra de menus você pode clicar em Help | User interface tour para ver alguns pontos relevantes no notebook. Help | Keyboard Shortcuts exibe os atalhos de teclado predefinidos, observando que eles podem ser modificados pelo usuário. O menu de ajuda também contém links diretos para as documentações do Python, IPython, NumPy, SciPy, Matplotlib, SymPy, pandas e markdown. O ícone de teclado abre uma ajuda com os atalhos mais usados.
Notebooks são iniciados com uma célula vazia. Cada célula possui dois modos de uso: modo de edição e modo de comando. Clicando dentro da célula ela fica com borda verde e entra no modo de edição onde se pode inserir texto e códigos. Use a caixa de seleção na caixa de ferramentas do notebook para selecionar entre ‘code’, ‘markdown’ ou ‘Raw NBConvert’. (A opção ‘heading’ está em desuso e é desnecessária). Se ‘code’ está selecionado você pode digitar um comando como, por ex.,
print('Olá galera!')
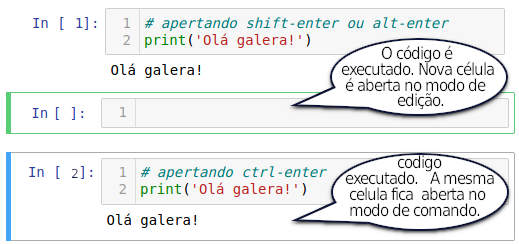
Comandos dentro de uma célula de código são executados todos de uma vez. Para isso pressione:
shift-enter: o código é executado e uma nova célula é aberta no mode de edição, ou
ctrl-enter: o código é executado e a mesma célula fica selecionada no modo de comando.
Em ambos os casos o output, se existir, é mostrado abaixo da célula. O botão ▶ Run na barra de ferramentas tem o mesmo efeito que shift-enter.
Os modos de edição e de comando são alternados com o uso de ESC (passa de comando para edição) e enter (de edição para comando).
Quando no modo de comando (a célula fica com a borda azul) os seguintes atalhos ficam habilitados:

| Comando | Ação |
|---|---|
| ESC/enter | Alterna entre modos de edição / comando |
| Barra de espaço | Rolar tela para baixo |
| Shift-Barra de espaço | Rolar tela para cima |
| A | Inserir célula acima |
| B | Inserir célula abaixo |
| D, D | Apagar células selecionadas |
| Z | Desfazer apagamento |
| Shift-L | Exibir/ocultar numeração das linhas de código |
| Shift-Tab | Exibir docstring de objeto |
| Y | Alterar célula para código |
| M | Alterar célula para markdown |
| R | Alterar célula para raw |
| H | Exibir Help | keyboard shortcuts |
| Teclas ou | Rolar para cima e para baixo nas células |
| Shift ou | Selecionar várias células de uma vez. |
| Shift M | Mesclar várias células selecionadas em uma única. |
| Ctrl Shift – | Dividir célula ativa na posição do cursor (no modo de edição). |
| Shift clique na margem esquerda da célula | Selecionar várias células de uma vez. |
Um lista completa desses atalhos pode ser vista no menu Help | keyboard shortcuts.
Células no formato de texto
Células podem ser marcadas como texto puro, sem qualquer formatação, no modo Raw NBConvert. Esse texto é exibido como está e não passará por renderização de nenhuma forma nem na exibição dentro do notebook nem na exportação para outros formatos, como o pdf.
Markdown
Markdown é uma linguagem de marcação limitada mas bastante simples de se aprender e usar. Ela tem sintaxe diferente de html mas guarda uma correspondência com suas tags. Você pode encontrar uma descrição mais completa de Markdown na página Marcação de Texto com Markdown.
Além da marcação markdown se pode usar um conjunto restrito de tags html nas caixas de texto. Por exemplo, o código seguinte:
<div style = "border:1px solid black; padding:10px; color:white; background-color:red;" > parei aqui ↷ </div>
produzirá a barra vermelha abaixo, útil para marcar um ponto específico dentro de um notebook.
O Jupyter Notebook pode renderizar Latex (para isso usa a biblioteca javascript Mathjax) em suas células de Markdown.
A identidade de Euler é \(e^{i \pi} + 1 = 0\).
A definição da derivada de primeira ordem é:
$$
f'(x) = \lim\limits_{h \rightarrow 0} \frac{f(x+h) – f(x)}{h}
$$
Células de código
Células de código contém as instruções a serem executadas pelo kernel. À esquerda de uma célula de código aparece o sinal In[n] que significa Input [n], onde n é a ordem de execução das linhas. Uma célula em exibição é marcada pelo sinal In[*], o que é importante observar quando se tem uma execução mais demorada de código. Em geral o notebook continua responsivo mas novas instruções devem aguardar o término das primeiras para serem executados. O resultado da computação da célula, quando existir, aparece abaixo com o sinal Out[n].
O código em um célula ativa (com bordas azuis) é executado com ctrl-enter ou shift-enter (alternativamente com botão ▶ Run na barra de ferramentas). A barra de menu contém as opções Cell | Run All, Cell | Run All Above Cell | Run All Below.
É importante notar que as células são executadas no kernel e seu estado persiste ao longo da execução. O estado do kernel se refere ao notebook como um todo e não às células individuais. Se você importar bibliotecas ou declarar variáveis em uma célula elas estarão disponíveis em toda a seção e não apenas nas células abaixo da declaração. A ordem em que inputs e outputs aparecem pode ser enganosa: se você declarar uma variável em uma célula, digamos g = 5 e voltar para uma célula anterior a variável g ainda terá o mesmo valor. O que importa é a ordem de execução, marcada por In[n]. Por isso é preciso ter cuidado ao fazer alterações nas células. Idealmente se deve manter a ordem sequencial e, ao fazer alterações importantes, executar todo o notebook novamente.
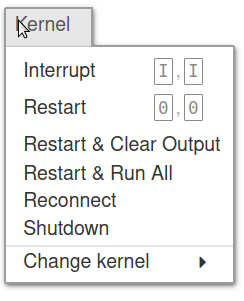
Existem várias opções relativas à execução no menu Kernel:
Kernel | Interrupt |
Interromper o kernel, |
Kernel | Restart |
Reinicializar o kernel, |
Kernel | Restart & clear outputs |
Reinicializar kernel e limpar outputs, |
Kernel | Restart & Run All |
Reinicializar kernel e executar todas as células. |
A opção de reinicializar o kernel limpando as saídas e executar novamente todas as células pode ser útil quando muitas células foram alteradas. No entanto, dependendo das operações a serem executadas, ela pode ser uma operação demorada.
É possível escolher e rodar e Jupyter Notebook com diferentes opções de kernel, com diferentes versões de Python e muitas outras linguagens, incluindo Java, C, R e Julia.
O Notebook é salvo ao se pressionar Ctrl S. Isso renova o arquivo de ponto de verificação que é criado junto com o Notebook. Esse arquivo, que também tem extensão .ipynb fica localizado em pasta oculta e pode ser usado na recuperação da sessão caso algum erro inesperado cause a perda do notebook atual. Por padrão o Jupyter salva automaticamente o bloco de notas a cada 120 segundos sem alterar o arquivo de bloco de notas principal.Para reverter para um ponto de verificação use o menu via File | Revert to Checkpoint.
Tendo escolhido um notebook com kernel python 3, podemos experimentar um resultado com a execução de código que fornece um output de texto e gráfico:
# importe as bibliotecas necessárias
import numpy as np
import matplotlib.pyplot as plt
x = np.arange(1, 15, 0.1);
y = np.sin(x)/np.cos(x)
z = np.cos(x)/np.sin(x)
print("x em [1, 15] \ny=seno/cosseno; z=cosseno/seno")
plt.plot(x, y)
plt.plot(x, z)
y=seno/cosseno; z=cosseno/seno
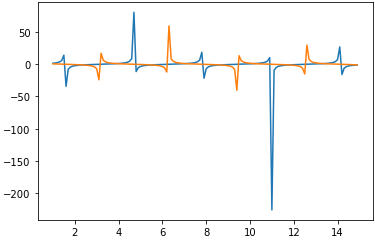
É importante observar que a última variável listada em uma célula é exibida no output sem necessidade de um comando print. Por ex., no código abaixo importamos uma tabela disponível na web no formato *.csv para a construção de um dataframe do pandas. O dataframe é exibido com uma formatação amigável no final da célula.
1 import pandas as pd 2 bfi ='https://vincentarelbundock.github.io/Rdatasets/csv/psych/bfi.csv' 3 df = pd.read_csv(bfi) 4 # head exibirá apenas as 5 primeiras linhas do dataframe 5 df.head()
| Unnamed: 0 | A1 | A2 | A3 | A4 | A5 | C1 | C2 | C3 | C4 | … | N4 | N5 | O1 | O2 | O3 | O4 | O5 | gender | education | age | |
|---|---|---|---|---|---|---|---|---|---|---|---|---|---|---|---|---|---|---|---|---|---|
| 0 | 61617 | 2.0 | 4.0 | 3.0 | 4.0 | 4.0 | 2.0 | 3.0 | 3.0 | 4.0 | … | 2.0 | 3.0 | 3.0 | 6 | 3.0 | 4.0 | 3.0 | 1 | NaN | 16 |
| 1 | 61618 | 2.0 | 4.0 | 5.0 | 2.0 | 5.0 | 5.0 | 4.0 | 4.0 | 3.0 | … | 5.0 | 5.0 | 4.0 | 2 | 4.0 | 3.0 | 3.0 | 2 | NaN | 18 |
| 2 | 61620 | 5.0 | 4.0 | 5.0 | 4.0 | 4.0 | 4.0 | 5.0 | 4.0 | 2.0 | … | 2.0 | 3.0 | 4.0 | 2 | 5.0 | 5.0 | 2.0 | 2 | NaN | 17 |
| 3 | 61621 | 4.0 | 4.0 | 6.0 | 5.0 | 5.0 | 4.0 | 4.0 | 3.0 | 5.0 | … | 4.0 | 1.0 | 3.0 | 3 | 4.0 | 3.0 | 5.0 | 2 | NaN | 17 |
| 4 | 61622 | 2.0 | 3.0 | 3.0 | 4.0 | 5.0 | 4.0 | 4.0 | 5.0 | 3.0 | … | 4.0 | 3.0 | 3.0 | 3 | 4.0 | 3.0 | 3.0 | 1 | NaN | 17 |
2800 rows × 29 columns
Uma Palavra de Advertência
Algumas críticas já foram feitas ao Jupyter Notebook. Uma delas se refere à dificuldade em lidar com fluxos de trabalho colaborativos e versionamento de código. Os notebooks são arquivos JSON onde se encontra uma misturam de código, texto e saídas em um único arquivo, o que pode causar conflitos na tentativa de mesclar alterações feitas por diferentes pessoas de uma equipe.
Além disso, a execução de células fora de ordem pode levar a resultados inconsistentes, o que dificulta a reprodução e a manutenção do código. Por exemplo, no codigo:
# Célula 1
n = 42
# Célula 2
n += 42
# Célula 3
print(n==84)
se o usuário clicar na celula 1 e depois na célula 3 o resultado será: False. Claro que esse exemplo é muito simples e o erro pode ser rapidamente descoberto. Mas, notebooks podem se tornar desorganizados e difíceis de entender quando crescem em complexidade.
Ajuda
É sempre útil lembrar os mecanismos de se conseguir ajuda no python e no Jupyter. A função help do python é útil para se ver documentação sobre um tipo de variável ou uma bliblioteca importada. (Em ambos os casos a saída exibida está truncada.)
# ajuda sobre dictionaries help(dict)
class dict(object)
| dict() -> new empty dictionary
| dict(mapping) -> new dictionary initialized from a mapping object’s
| (key, value) pairs
| dict(iterable) -> new dictionary initialized as if via:
| d = {}
| for k, v in iterable:
| d[k] = v
import math help(math)
FUNCTIONS
acos(x, /)
Return the arc cosine (measured in radians) of x.
acosh(x, /)
Return the inverse hyperbolic cosine of x.
asin(x, /)
Return the arc sine (measured in radians) of x.
O comando help() usado sem argumento abre uma janela de busca interativa do tópico de ajuda.
Além disso escrever o nome de uma biblioteca, método ou variável precedido de ? provocará a exibição da docstring relativa ao item, o que é uma boa forma de conferir uso e sintaxe.
import pandas as pd ?pd
String form: <module ‘pandas’ from ‘/home/guilherme/.anaconda3/lib/python3.7/site-packages/pandas/__init__.py’>
File: ~/.anaconda3/lib/python3.7/site-packages/pandas/__init__.py
Docstring:
pandas – a powerful data analysis and manipulation library for Python
=====================================================================
**pandas** is a Python package providing fast, flexible, and expressive data
structures [… texto truncado …]
Além disso é possível exibir a docstring de um objeto no Notebook apertando Shift-Tab após o nome do objeto dentro da célula.
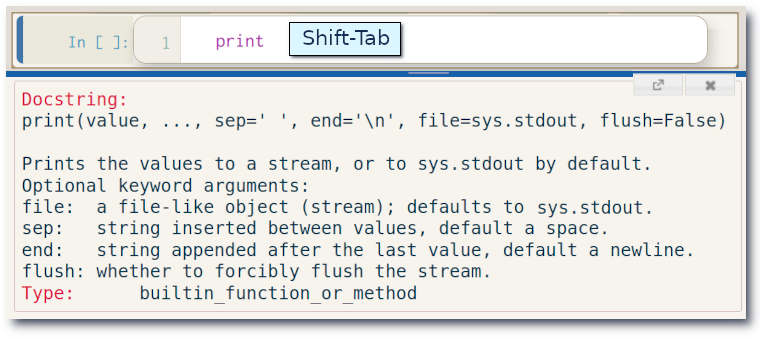
Células e Linhas Mágicas em Jupyter
Uma sintaxe especial dos notebooks consiste em inserir comandos iniciados por %% para “mágica” na célula inteira e % para “mágica” na linha. Por exemplo %matplotlib inline faz com que gráficos do matplotlib sejam renderizados dentro do próprio notebook. Os sinais % e %%indicam respectivamente “mágica” na linha ou na célula. Digitar %lsmagic na célula e executá-la exibirá uma lista de todos os comandos mágicos de célula e de linha, informando ainda se automagic está ativado. Se automagic = ON os prefixos %% e % são desnecessários.
Alguns exemplos de “mágicas”:
| Mágica | Efeito |
|---|---|
| %run | Roda um script externo como parte da célula. Ex.: %run meu_codigo.py executa meu_codigo.py como parte da célula. |
| %timeit | Conta os loops, mede e exibe o tempo de execução da célula. |
| %prun | Mostra o tempo de execução de uma função. |
| %%writefile | Salva o conteúdo da célula para um arquivo. Ex.: %%writefile meu_output.py salva o código da célula no arquivo meu_output.py. |
| %%pycat | Lê e exibe o conteúdo de um arquivo. Ex.: %%pycat meu_output.py lê o conteúdo gravada antes em meu_output.py. |
| %macro | Define uma macro para execução posterior. |
| %store | Salva a variável para uso em outro notebook. |
| %pwd | Exibe a pasta default de trabalho. |
| %who | Exibe varáveis ativas. |
| %matplotlib inline | Exibe gráficos matplotlib inline. |
| %lsmagic | Exibe lista de comandos “mágicos”. |
| %automagic | Liga/desliga automagica (necessidade de %). |
| %%javascript | Roda a célula como código JavaScript. |
| %%html | Exibe código html renderizado. |
| %pdb | Aciona o Python Debugger. |
| %<comando>? | Mostra ajuda sobre a %<comando> |
%%script python2 import sys print 'Esse comando foi executado no Python %s' % sys.version # output---> Esse comando foi executado no Python 2.7.18 (default, data / hora)
%%script python3
import sys
print('Comando executado no Python: %s' % sys.version)
# output---> Esse comando foi executado no Python 3.8.5 (default, data / hora)
%%bash echo "O conteúdo de minha variável BASH: $BASH" # output---> O conteúdo de minha variável BASH: /usr/bin/bash
# Definição de fatorial usando recursão
def fatorial(n):
if n == 1:
return 1
else:
return n * factorial(n-1)
fatorial(40) # resulta em 87178291200
# Claro que a mesma coisa seria obtida com a função
import math
print(math.factorial(14)) # 87178291200
Para medir o tempo de execução da célula ao rodar a função fatorial usamos %timeit
%timeit fatorial(14)
1.78 µs ± 16.9 ns per loop (mean ± std. dev. of 7 runs, 1000000 loops each)
Executando comandos da SHELL
Usando o prefixo ! você pode enviar comandos diretamente para a shell de seu sistema operacional. Os comandos dependerão, claro, de seu sistema. No exemplo seguinte uso o bash do linux.
! ls *.ipynb # vai listar todos os arquivos ipynb ! ls *.py # lista meu_output.py gravado no exemplo anterior # mv é o comando bash para renomear arquivos ! mv meu_output.py novo_nome.py ! ls *.py # lista novo_nome.py # Se você tem pip instalado pode gerenciar pacotes python de dentro do notebook: !pip install --upgrade nome_do_pacote
Extensões do Jupyter Notebook

Extensões são recursos adicionais que estendem a funcionalidade dos Notebooks. Elas podem melhorar sua funcionalidade como uma IDE (um ambiente integrado de desenvolvimento), permitindo o acompanhamento de variáveis para fins de debugging, formatando o código automaticamente ou alterando sua aparência. Elas também permitem a inserção de widgets, que geralmente são objetos com representação gráfica no navegador, tais como caixas de texto, sliders e outras ferramentas interativas. Elas adicionam funcionalidades GUIs nos notebooks.
Uma extensão muito usada é a Nbextensions que pode ser instalada à partir do código seguinte, inserido no próprio notebook.
conda install -c conda-forge jupyter_contrib_nbextensions conda install -c conda-forge jupyter_nbextensions_configurator
A instalação de extensões pode variar de acordo com o seu ambiente de trabalho.
Jupyter Widgets
Widgets são objetos do python que possuem uma representação visual no navegador e permitem interação do usuário. Eles podem ser simples como uma caixa de texto ou um controle de arrastar, ou objetos sofisticados como os controles sobre uma tabela de dados ou sobre um mapa.
Slider é um widget útil para receber um valor do usuário por meio do mouse ou toque de tela. O objeto possui propriedades que podem ser alteradas e lidas, e métodos.
No exemplo abaixo um slider é criado, algumas de suas propriedades são ajustadas e depois é exibido.
import ipywidgets as ipw
# Inicializar um slider
slid = ipw.IntSlider()
slid.min = 0
slid.max = 50
slid.description = "Avalie:"
display(slid) # Exibe o slider ( figura a)
# O objeto pode ser inicializado com as propriedades desejadas
slid2 = ipw.IntSlider(
value=0,
min=0,
max=10,
step=2,
description='Só pares:',
disabled=False,
continuous_update=True,
orientation='horizontal',
readout=True,
readout_format='d'
)
display(slid2) # Exibe o slider ( figura b)
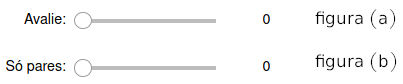
Button é um widget que pode armazenar interação do usuário em resposta binária (sim/não, por ex.).
ipw.Button (
description='Clica aí',
disabled=False,
tooltip='clica...',
button_style='success', # pode ser 'success', 'info', 'warning', 'danger' ou ''
icon='check'
)
# Exibe o botão (figura c)
Text apresenta uma caixa de texto a ser preenchida pelo usuário:
ipw.Text (
placeholder='Digite seu nome',
description='Nome:',
)
# Exibe a caixa de texto ( figura d)
Progress Bar mostra uma barra de progresso:
ipw.IntProgress (
min=0,
max=10,
value=7,
description='Realizado %',
bar_style='success', # pode ser 'success', 'info', 'warning', 'danger' ou ''
orientation='horizontal'
)
# Exibe a barra de progresso ( figura e)

Para serem úteis as widgets devem interagir com o código. Como ex. vamos criar uma barra de progresso atribuindo o objeto a uma variável.
pb = ipw.IntProgress (
min=0,
max=10,
value=7,
description='Realizado%',
bar_style='success', # pode ser 'success', 'info', 'warning', 'danger' ou ''
orientation='horizontal'
)
print('valor inicial = ', pb.value) # value é uma propriedade de pb. Neste caso seu valor é 7
pb.value = 10 # que pode ser alterada no código
display(pb) # exibe uma barra de progesso cheia
No exemplo seguinte fazemos uma interação entre os valores da barra de progresso com o clique de dois botões. O código usa o evento on_click dos botões para acionar as funções que aumentam e diminuem o valor da barra.
def aumentaBarra(s):
pb.value +=1
def diminuiBarra(s):
pb.value -=1
botaoMais = ipw.Button(description='Aumenta barra')
botaoMais.on_click(aumentaBarra)
botaoMenos = ipw.Button(description='Diminue barra')
botaoMenos.on_click(diminuiBarra)
# display(botaoMenos, botaoMais, pb)
# -- isso exibiria os controles um sobre o outro
# Para exibir os controles em uma linha única com título
# usamos HBox, Label
from ipywidgets import HBox, Label
HBox([Label('Em uma linha única:'), botaoMenos, botaoMais, pb]) # exibe figura (f)
![]()
Existem widgets mais sofisticados para formatação dos controles, inclusive com o uso de html e formatação css. Apenas para mostrar um exemplo segue o código abaixo, que usa HBox para construir uma linha e VBox para construir uma coluna de controles.
from ipywidgets import HBox, VBox, Label
linha1 = HTML('<h2 style="color: red;">Use controles para modificar <i>progress box</i> </h2>')
linha2 = HBox([Label('Botões de controle:'), botaoMenos, botaoMais])
linha3 = pb
VBox([linha1, linha2, linha3]) # exibe figura (g)

Um clique no primeiro botão faz a barra de progressa avançar, no segundo faz a barra regredir.
Observe importamos os controles HBox,VBox e Label de ipywidget e, portanto eles podem ser usados diretamente sem menção à biblioteca de origem. Poderíamos usar a notação ipw.HBox para usar a caixa horizontal, sem precisar da importação explícita.
Outras informações sobre formatação dos widgets em
Layout and Styling of Jupyter widgets.
Outros Widgets Úteis
HTMLMath serve para exibir equações matemáticas:
equacao = ipw.HTMLMath(
value = r"Widgets podem ser usados para exibir equações inline \(x^2\) e destacadas $$\frac{x^2-1}{x-1}= x+1$$",
placeholder='HTML',
description='MathML:',
)
display(equacao)
ipyleaflet é uma biblioteca para a criação de mapas interativos que permitem marcação, arraste e ampliação. Em muitos casos, para executar um biblioteca recém instalada, pode ser necessário reinicializar o kernel.
# A biblioteca pode ser instalada com condas: conda install -c conda-forge ipyleaflet from ipyleaflet import Map # inserindo as coordenadas da Praça da Liberdade em Belo Horizonte, MG Map(center=[-19.932252,-43.9381638], zoom=15)
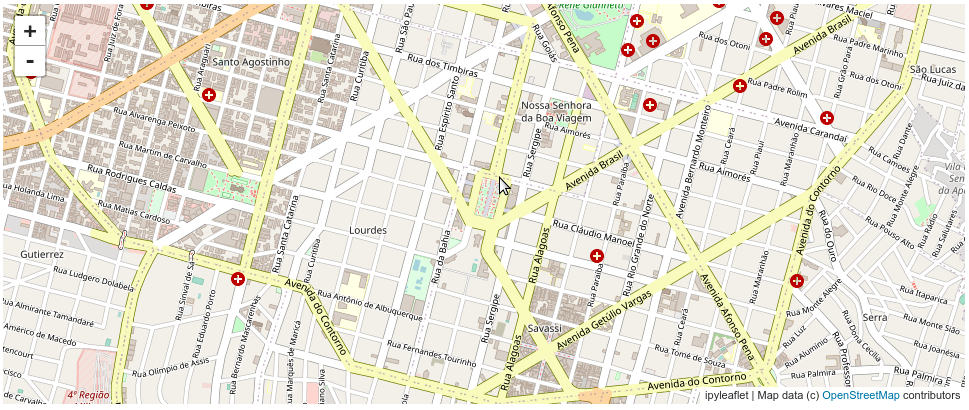
BeakerX é um pacote com widgets destinados a representar tabelas, gráficos, formulários de modo interativo. O widget de tabela reconhece e exibe dataframes do pandas. Ele facilita a pesquisa, e permite classificar, arrastar, filtrar, formatar ou selecionar células na tabela. Ele também permite a exportação para CSV ou área de transferência e a representação gráfica dos dados. O widget de tabela é mostrado abaixo, em imagem estática. Mais informações em Beakerx.
# Instalação do pacote
conda install -c conda-forge beakerx ipywidgets
import pandas as pd
from beakerx import *
pd.read_csv("UScity.csv")
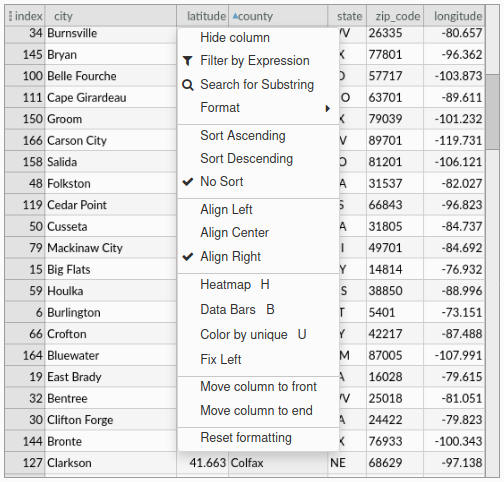
# Instalando o pacote conda install -c conda-forge k3d import k3d plot = k3d.plot() plot += k3d.points([0, 0, 0, 1, 1, 1]) plot.display()
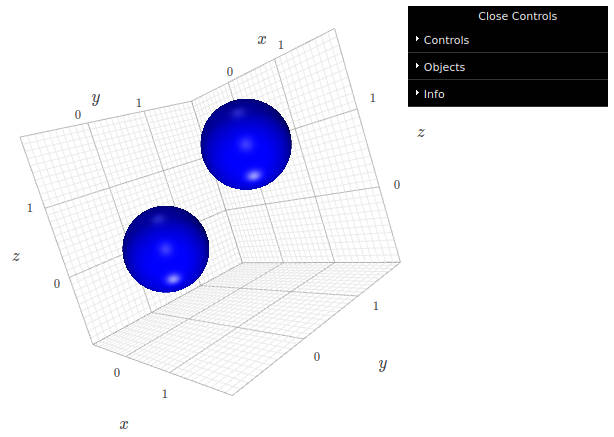
A figura dentro do Notebook é dinâmica, podendo ser girada, ampliada, exportada, etc.
Modificando o estilo do Notebook
Jupyter Notebooks são enviados para o navegador como páginas html e são formatadas e estilizadas por meio de arquivos css (cascade style sheets) padrões. Para quem conhece html e css pode ser interessante editar diretamente esse arquivo. (Não se esqueça de fazer cópias de segurança dos arquivos que vai modificar).
Se sua instalação não contém a pasta “.jupyter” execute o comando jupyter notebook --generate-config no terminal. No Linux o arquivo de estilos está em /home/usuario/.jupyter/custom/custom.css, no Windows em pasta.do.python\Lib\site-packages\notebook\static\custom\custom.css, embora isso possa ser alterado ou ser diferente para outras instalações. Para ver a pasta onde está o arquivo de configurações você pode usar:
import jupyter_core jupyter_core.paths.jupyter_config_dir()
Existem muitas folhas de estilo prontas para baixar, por exemplo no GitHub. Elas podem ser baixadas e copiadas para a pasta citada.
Para modificar apenas o estilo do Notebook aberto, sem alterar a aparência dos demais você pode usar:
# Importe biblioteca
from IPython.core.display import HTML
HTML("<style> instruções de estilo </style>")
# Alternativamente se pode usar "mágica" em uma célula
%%html "<style> estilos - CSS </style>"
# Por exemplo, para atribuir margens laterais de 10% do tamanho da página use
display(HTML("<style>.container { margin: 0 10% 0 10% !important; }<style>"))
# Para exibir outputs em negrito
display(HTML("<style>.output_wrapper { font-weight: bold !important; }</style>"))
De dentro de um Notebook você pode carregar uma folha de estilo particular que passa a valer para aquele documento. Esse método é útil para formatar documentos de um tipo específico, por exemplo para uma apresentação ou páginas com estilos incomuns.
from IPython.core.display import HTML
def css_styling():
styles = open("../styles/custom.css", "r").read()
return HTML(styles)
css_styling()
Finalmente você pode instalar extensões tais como Jupyter themes.
Exportando e Compartilhando Notebooks
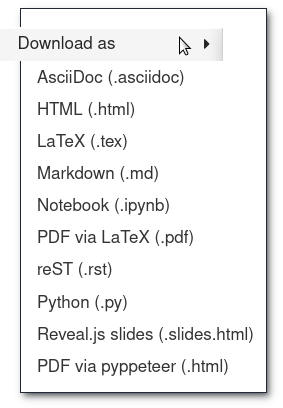
Notebooks podem ser exportados para diversos formatos tais como HTML e PDF e vários outros formatos. Isso pode ser encontrado no menu File | Download as. Se estiver trabalhando na nuvem a importação no formato nativo .ipynb serve para baixar para seu computador uma cópia do notebook. Ao subir uma cópia para o GitHub ou para o Colab você pode disponibilizar a sessão para outros colaboradores. Slides são úteis para aulas e apresentações.
NBViewer: NBViewer é um renderizador de notebooks, útil para quem quer ver uma sessão sem ter que necessariamente instalar o Jupyter. Esse é um serviço gratuito oferecido pelo Projeto Jupyter, disponível em nbviewer.jupyter.org. Ele recebe uma URL do notebook e o renderiza como página da web.
Bibliografia
- Taieb, David: Thoughtful Data Science, , Packt Publishing, Birmingham, UK, 2018.
- Wintjen, Marc: Practical Data Analysis Using Jupyter Notebook: Learn how to speak the language of data by extracting useful and actionable insights using Python, Packt Publishing, Birmingham, UK, 2020.
Sites:
- Dataquest: Advanced Jupyter Notebooks Tutorial, acessado em novembro de 2020.
- Digital Gyan: Beginner’s Guide to Jupyter Notebook and Anaconda, acessado em fevereiro de 2025.
- Jupyter.org: Jupyter Main Site, acessado em novembro de 2020.
- Jupyter.org: Jupyter Widgets, acessado em novembro de 2020.
- Real Python: Jupyter Notebook Introduction, acessado em novembro de 2020.
- StackShare: Anaconda vs Jupyter, acessado em fevereiro de 2025.