
Widgets, propriedades e eventos
Estritamente dizendo deveríamos iniciar nosso estudo do Flet considerando os objetos mais básicos, no sentido de serem containeres de outros objetos. No entanto já vimos vários casos de pequenos aplicativos que usam botões. É difícil sequer exibir exemplos de código de GUI sem botões. Por isso vamos descrever aqui o uso dos botões, deixando para depois uma descrição dos controles de layout.
Alguns controles tem a função principal de obter informações do usuário, como botões, menus dropdown ou caixas de texto, para inserção de dados. Outros servem para a exibição de informações calculadas pelo código, mostrando gráficos, figuras ou textos. As caixas de textos podem ser usadas em ambos os casos.
Buttons (botões)
Os seguintes tipos de botões estão disponíveis (e ilustrados na figura 1), contendo as propriedades, métodos e respondendo a eventos:
| Botões | ElevatedButton FilledButton FilledTonalButton FloatingActionButton IconButton OutlinedButtonPopupMenuButton TextButton |
| Propriedades | autofocus, bgcolor,data, color, content, elevation, icon, icon_color, style, text, tooltip, url, url_target |
| Eventos | on_blur, on_click, on_focus, on_hover, on_long_press |
| Método | focus() |

Vamos usar alguns exemplos para ilustrar as propriedades e métodos desses objetos.
import flet as ft
def main(page: ft.Page):
def mudar(e):
bt2.disabled = not bt2.disabled
bt2.text = "Desabilitado" if bt2.disabled else "Habilitado"
page.update()
bt1 = ft.FilledButton(text="FilledButton", on_click=mudar, width=200)
bt2 = ft.ElevatedButton("Habilitado", disabled=False, width=200)
page.add(bt1, bt2)
ft.app(target=main)
Nesse caso um FilledButton aciona a função mudar que alterna a propriedade disabled do botão elevado. Observe que um botão com disabled=True não reage ao clique, nem à nenhum outro evento. O operador ternário foi usado: valor_se_true if condicao else valor_se_false.
Dois novos eventos são mostrados a seguir: on_hover, que é disparado quando o cursor se move sobre o botão (sem necessidade de clicar) e on_long_press, disparado com um clique longo. Um ícone é inserido nos botões ElevatedButton, cujas cores são alteradas pelos eventos descritos.
import flet as ft
def main(page: ft.Page):
def azular(e):
bt2.icon_color="blue"
page.update()
def vermelho(e):
bt2.icon_color="red"
page.update()
bt1 = ft.ElevatedButton("Tornar azul", icon="chair_outlined", on_hover= azular, width=250)
bt2 = ft.ElevatedButton("Tornar Vermelho", icon="park_rounded", on_long_press=vermelho, icon_color= "green", width=250)
page.add(bt1, bt2)
ft.app(target=main)
Os botões assumem os estados mostrados na figura 2.

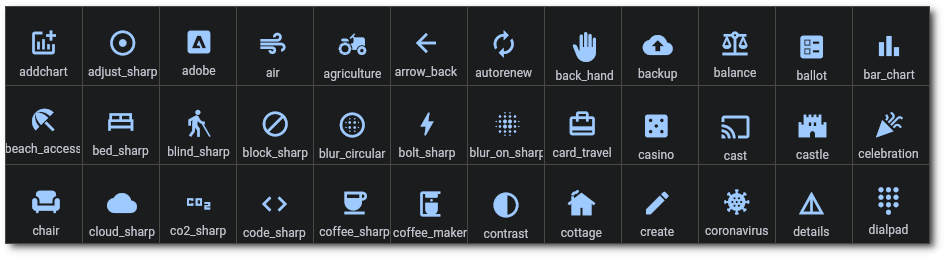
Uma grande quantidade de ícones está disponível e pode ser pesquisada em Flet.dev: Icons Browser.
Botões possuem a propriedade data que pode armazenar um objeto a ser passado para as funções acionadas por eventos. As propriedades dos widgets funcionam como variáveis globais. No exemplo abaixo temos uma caixa de texto, que exibe a propriedade data. O botão elevado também tem uma propridade data que não é exibida mas serve para armazenar quantas vezes o botão foi clicado. Ele serve de container para um Row contendo 3 ícones (ft.Icon(ft.icons.NOME_DO_ICONE)).
import flet as ft
def main(page: ft.Page):
def bt_clicou(e):
bt.data += 1
txt.value = f"O botão foi clicado {bt.data} {'vezes' if bt.data >1 else 'vêz'}"
page.update()
txt = ft.Text("O botão não foi clicado", size=25, color="navyblue", italic=True)
bt = ft.ElevatedButton("Clica!",
content=ft.Row(
[
ft.Icon(ft.icons.CHAIR, color="red"),
ft.Icon(ft.icons.COTTAGE, color="green"),
ft.Icon(ft.icons.AGRICULTURE, color="blue"),
], alignment=ft.MainAxisAlignment.SPACE_AROUND,),
on_click=bt_clicou, data=0, width=150,
)
page.add(txt, bt)
ft.app(target=main)
Se o nome do ícone não for fornecido como primeiro parâmetro o nome do parâmetro deve ser nomeado: ft.Icon(color="red", name=ft.icons.CHAIR). E execução do código resulta nas janelas exibidas na figura 3.
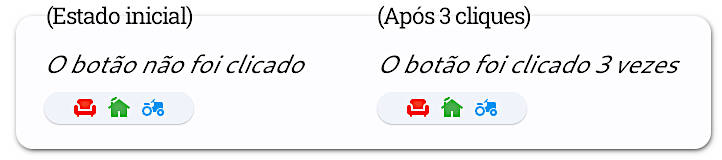
As caixas de texto podem receber formatações diversas como size (tamanho da fonte), color (cor da fonte) bgcolor (cor do fundo), italic (itálico), weight (peso da fonte). A propriedade selectable informa se o texto exibido pode ser selecionado, e estilos diversos podem ser atribuídos em style. A página recebe a propriedade page.scroll = "adaptive" para que possa apresentar uma barra de scroll.
import flet as ft
def main(page: ft.Page):
page.scroll = "adaptive"
t1 = ft.Text("Tamanho 12 (Size 12)", size=12)
t2 = ft.Text("Tamanho 20, Italic", size=32, color="red", italic=True)
t3 = ft.Text("Tamanho 30, peso 100", size=30, color=ft.colors.WHITE,
bgcolor=ft.colors.BLUE_600, weight=ft.FontWeight.W_100)
t4 = ft.Text(
"Size 40, Normal",
size=40,
color=ft.colors.WHITE,
bgcolor=ft.colors.ORANGE_800,
weight=ft.FontWeight.NORMAL
)
t5 = ft.Text(
"Size 30, Bold, Italic",
size=30,
color=ft.colors.WHITE,
bgcolor=ft.colors.GREEN_700,
weight=ft.FontWeight.BOLD,
italic=True
)
t6 = ft.Text("Size 20, w900, selecionável", size=20, weight=ft.FontWeight.W_900, selectable=True)
page.add(t1, t2, t3, t4, t5, t6)
ft.app(target=main)
O resultado é mostrado na figura 4. A janela foi dimensionada para ser menor que o texto existente, mostrando a barra de scroll.
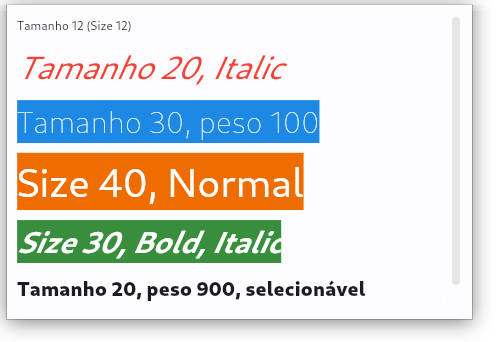
O número máximo de linhas exibidas, max_lines, ou largura e altura do texto, width e height são úteis quando se apresenta texto logo em uma janela.
import flet as ft
def main(page: ft.Page):
page.scroll = "adaptive"
texto1 = (
"René Descartes (La Haye en Touraine, 31 de março de 1596, Estocolmo, 11 de"
"fevereiro de 1650) foi um filósofo, físico e matemático francês. Durante a"
"Idade Moderna, também era conhecido por seu nome latino Renatus Cartesius."
)
texto2 = (
"Descartes, por vezes chamado de o fundador da filosofia moderna e o pai da"
"matemática moderna, é considerado um dos pensadores mais importantes e"
"influentes da História do Pensamento Ocidental. Inspirou contemporâneos e"
"várias gerações de filósofos posteriores; boa parte da filosofia escrita "
"a partir de então foi uma reação às suas obras ou a autores supostamente"
"influenciados por ele. Muitos especialistas afirmam que, a partir de"
"Descartes, inaugurou-se o racionalismo da Idade Moderna."
)
t7 = ft.Text("Limita texto longo a 1 linha, com elipses", style=ft.TextThemeStyle.HEADLINE_SMALL)
t8 = ft.Text(texto1, max_lines=1, overflow="ellipsis")
t9 = ft.Text("Limita texto longo a 2 linhas", style=ft.TextThemeStyle.HEADLINE_SMALL)
t10 = ft.Text(texto2, max_lines=2)
t11 = ft.Text("Limita largura e altura do texto longo", style=ft.TextThemeStyle.HEADLINE_SMALL)
t12 = ft.Text(texto2, width=700, height=100)
page.add(t7, t8, t9, t10, t11, t12)
ft.app(target=main)
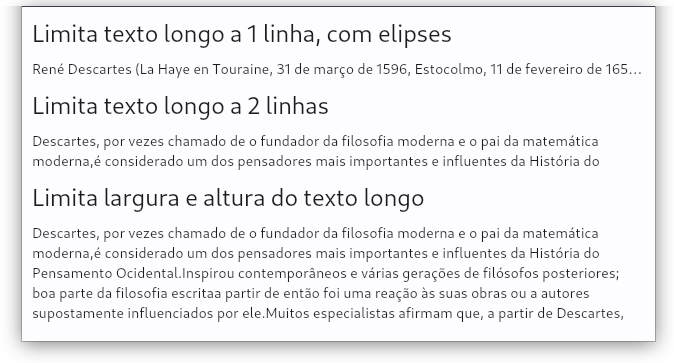
Resultando na janela mostrada na figura 5. O parâmetro overflow="ellipsis" mostra uma elipses onde on texto foi quebrado. As definições de texto1 e texto2 correspondem a uma das formas de declarar strings longas no python.
Existem estilos pré-definidos. código abaixo usamos o texto do widget igual ao nome do estilo, para facilitar a visualização: style=ft.TextThemeStyle.NOME_DO_ESTILO. Apenas as definições estão mostradas e o resultado está na figura 6.
page.add(
ft.Text("DISPLAY_LARGE", style=ft.TextThemeStyle.DISPLAY_LARGE),
ft.Text("DISPLAY_MEDIUM", style=ft.TextThemeStyle.DISPLAY_MEDIUM),
ft.Text("DISPLAY_SMALL", style=ft.TextThemeStyle.DISPLAY_SMALL),
ft.Text("HEADLINE_LARGE", style=ft.TextThemeStyle.HEADLINE_LARGE),
ft.Text("HEADLINE_MEDIUM", style=ft.TextThemeStyle.HEADLINE_MEDIUM),
ft.Text("HEADLINE_MEDIUM", style=ft.TextThemeStyle.HEADLINE_MEDIUM),
ft.Text("TITLE_LARGE", style=ft.TextThemeStyle.TITLE_LARGE),
ft.Text("TITLE_MEDIUM", style=ft.TextThemeStyle.TITLE_MEDIUM),
ft.Text("TITLE_SMALL", style=ft.TextThemeStyle.TITLE_SMALL),
ft.Text("LABEL_LARGE", style=ft.TextThemeStyle.LABEL_LARGE),
ft.Text("LABEL_MEDIUM", style=ft.TextThemeStyle.LABEL_MEDIUM),
ft.Text("LABEL_SMALL", style=ft.TextThemeStyle.LABEL_SMALL),
ft.Text("BODY_LARGE", style=ft.TextThemeStyle.BODY_LARGE),
ft.Text("BODY_MEDIUM", style=ft.TextThemeStyle.BODY_MEDIUM),
ft.Text("BODY_SMALL", style=ft.TextThemeStyle.BODY_SMALL)
)
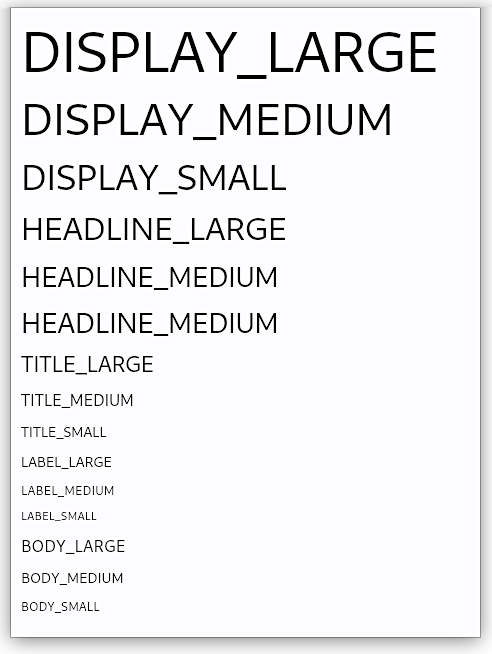
Propriedades dos controles pode ser alterados dinamicamente por meio de inputs recebidos do usuário (ou outra origem qualquer). No próximo exemplo o tamanho da fonte é controlado por um flet.Slider.
import flet as ft
def main(page: ft.Page):
def font_size(e):
t.size = int(sl.value)
t.value = f"Texto escrito com fonte Bookerly, size={t.size}"
t.update()
t = ft.Text("Texto escrito com fonte Bookerly, size=10", size=10, font_family="Bookerly")
sl = ft.Slider(min=0, max=100, divisions=10, value=10, label="{value}", width=500, on_change=font_size)
page.add(t, sl)
ft.app(target=main)
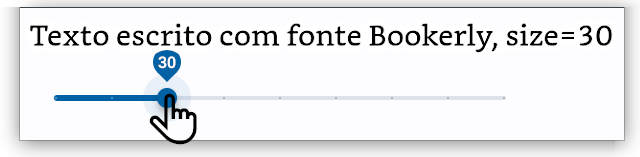
O app gerado está na figura 7. Observe que a propriedade do Slider.label="value" exibe acima do cursor (como um tooltip) o valor do controle. O tamanho da fonte é ajustado de acordo com esse valor.
Se a fonte está instalada localmente basta usar font_family="Nome_da_Fonte". Para fontes remotas podemos definir uma ou várias fontes a serem usadas. page.fonts recebe um dicionário com nomes e locais das fontes.
page.fonts = {
"Kanit": "https://raw.githubusercontent.com/google/fonts/master/ofl/kanit/Kanit-Bold.ttf",
"Open Sans": "fonts/OpenSans-Regular.ttf",
}
page.theme = Theme(font_family="Kanit")
page.add(
ft.Text("Esse texto é renderizado com fonte Kanit"),
ft.Text("Esse texto é renderizado com fonte 'Open Sans'", font_family="Open Sans"),
Ícones
O objeto fleet.Icon pode ser inserido em vários conteineres. Ele possui as propriedades (entre outras) color, name, size e tooltip. O tamanho default é size=24 enquanto tooltip é o texto exibido quando o cursor está sobre o ícone.
O código ilustra esse uso:
import flet as ft
def main(page: ft.Page):
ic1 = ft.Icon(name=ft.icons.ADD_HOME_ROUNDED, color=ft.colors.AMBER_900)
ic2 = ft.Icon(name=ft.icons.ZOOM_IN, color=ft.colors.BLUE_ACCENT_700, size=30)
ic3 = ft.Icon(name=ft.icons.AIR_SHARP, color="blue", size=50)
ic4 = ft.Icon(name="child_care", color="#ffc1c1", size=70, tooltip="ajustes")
page.add(ft.Row([ic1, ic2, ic3, ic4, ft.Image(src=f"img/Search.png")]))
ft.app(target=main)
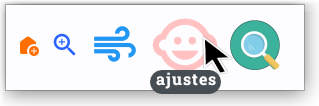
O nome do ícone pode ser dado como name=ft.icons.ZOOM_IN ou uma string name="child_care", onde o nome pode ser pesquisado no Icons Browser. Note que ft.icons contém ENUMS predefinidos e name=ft.icons.AIR_SHARP é o mesmo que name="air_sharp".
Ícones personalizados podem ser inseridos como imagens, como em flet.Image(src=f"img/Search.png"), onde o caminho pode ser absoluto ou relativo, em referência ao diretório onde está o aplicativo. Isso significa que a imagem da lupa exibida na figura está armazenada em pasta_do_aplicativo/img/Search.png.
Bibiografia
- Python com Flet: Bibiografia Geral
- Flet Controls Galery: Galeria de Controles: Buttons
- Galeria de ícones: Icons Browser
- GitHub: Controls Galery: Galeria de Controles: Código
